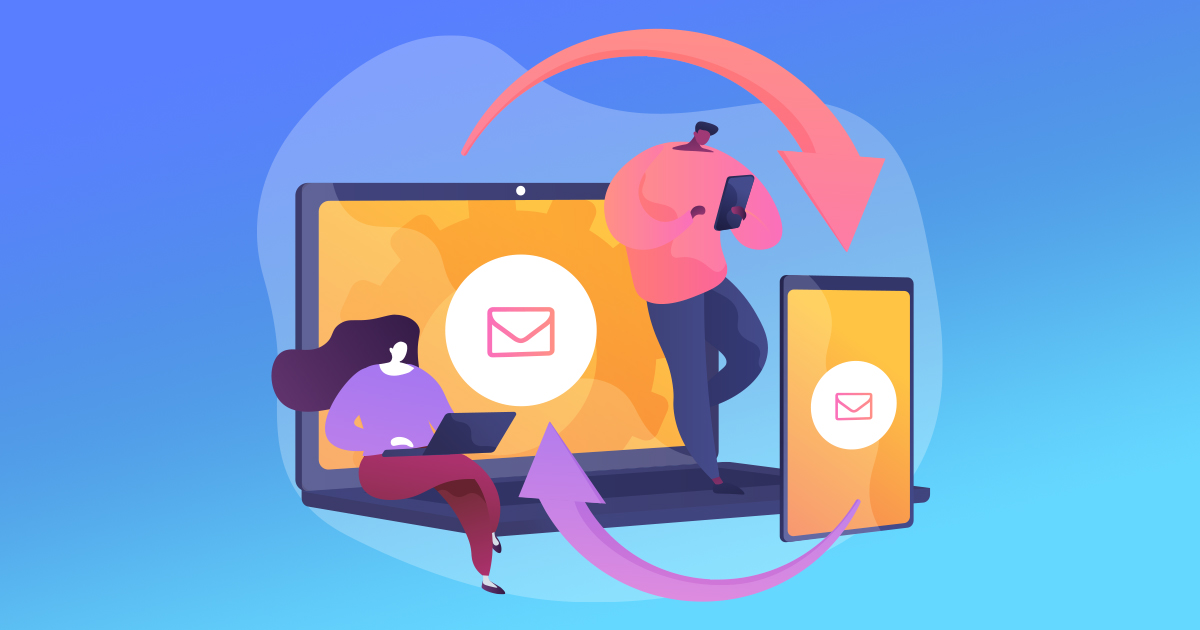Easily text from your computer or laptop
Sometimes you don’t feel like texting on your phone. Because your smartphone keyboards are teensy weensy, for example. Which makes it difficult and annoying to type out long messages. Or because you’re browsing away on your laptop and have no idea where you’ve last seen the thing.
Your lifesaver in situations like these? Yes, that very same laptop. Big keyboard, comfortable typing!
How to send texts from your computer?
Now that we’ve know that texting from your computer is possible, the next step is finding out exactly how. There are a few different ways to transform your laptop into an SMS-machine. We’ve highlighted three of the best ones for you below!
1. Send an anonymous text message, fast and easy
Sometimes it’s not enough to just be able to send texts from your computer. For whatever reason, you want these texts to be anonymous and untraceable. Because you’re pulling a prank on someone, for example, or because the content of your message is sensitive and shouldn’t be read by anyone but the receiver.
In that case, you turn to us. Anonymous texting is not very difficult. You just go to our website, text a message, and choose your preferred sender name from a list of phone numbers. You can send your message right away or select a later date and time. Either way, your message will be sent safely and completely anonymous.
2. Send a text through email
Do you plan on sending a message to someone in the US or Canada? Try these steps to send a text through mail:
- Open a new email and type your message
- Type the recipient’s phone number in the ‘To’-line
- Don’t forget the net code and don’t use any underscores
- Combine the digit number of the recipient with their corresponding service carrier-domain
- Check your message and click send!
- The recipients’ response will also appear in your mailbox.
But what if you don’t know the domain name of your friend’s phone company? We can imagine if you don’t, we wouldn’t know what company our friends have chosen as their provider either. You don’t have to worry, however. Just go to TextMagic and enter your friend’s phone number. The carrier code will pop up automatically, but it’s a service you do have to pay for.
Do you use Gmail? Then read more in our in-depth guide about sending texts using Gmail.
3. Use the Chrome extension
If you use Google Chrome and have Gmail, then you can use an extension called ‘Send your Email to SMS (text)’. With this app, you can send up to ten messages for free each month. It’s relatively easy to use.
- Download the extension at the Chrome Web Store
- Open Gmail on your laptop to see the phone icon popping up in your email window
- Click on ‘compose’ to start writing your message
- Click on the phone icon at the bottom-left corner
- Type the recipient’s number
- Type the message
- Send!
The good thing is that you don’t have to locate and type in the carrier code of the person you want to text. This app will automatically do that for you, which saves you a lot of time and hassle.
Sending an anonymous text from your tablet
When it comes to anonymous texting from a computer or laptop, the same goes for your tablet. Again, you go to our website, text a message, choose your preferred sender name from our list of phone numbers and press send. Easy, safe, and with guaranteed anonymity.
With a maximum of 1224 characters, you have enough space to say whatever it is you want to say and stay completely anonymous at the same time. Do you want to include emojis? Sure, we support those little fellas as well!
Just an extra tip to help you on your way: are you pulling a prank? Then don’t enter any personal details in your text, or you’ll be exposed anyway.
How to send texts from your tablet?
Okay, so now we know how to text via laptops and computers. But what about those tiny, handy tablets? Is it possible to use your tablet to easily send text messages into the world? Of course, it is.
1. Use Anonymous Text
With our service you can send an unlimited amount of texts using the browser on your tablet. All messages get sent instantly, and you get a nice notification confirming the delivery of your text. Send your first message now by following the button below.
2. Use MySMS
Try this app called MySMS, for example, which you download on both your phone and tablet. When you’ve started the app on your phone for the first time, you’ll notice a button that says ‘Sign up with Google’. Click on that button and select the account you want to use. If you can’t log in with your existing account, just click on ‘Add account’ and follow the steps presented.
Installing MySMS on your tablet is just as user-friendly. As with your phone, you click on the button ‘Sign up with Google’. Then select the same account you’ve used on your phone, or add this account if it doesn’t pop up in the list of choices. Wait until the connection has been made et voila! You can start sending and receiving messages instantly and these messages will stay in sync with your phone.
The best thing is: you can send a limitless number of texts each month, which is huge in comparison to most other providers. You can also send attachments, which is not something all providers provide. If you want more powerful features, you need to get yourself a Premium account.
3. Alternatives?
Of course, there are a number of other kids on the block. Like Pushbullet, a smart app that also offers one of the fastest ways to exchange data between computers and phones. The only downside is that this app limits you to a mere hundred free text messages per month.
Another player out there is Yappy, which nicely synchronizes messages and notifications between phones, tablets, and computers. As with MySMS, users can send and receive messages limitlessly, but these messages are only saved for fourteen days. If you want to block the ads and unlock more features, it will cost you five dollars per month.
And think about using a VPN-service, like NordVPN, to make sure your internet connection is anonymous and cannot be traced. This will protect your online identity on any device. Read more in our article on VPNs!
Frequently asked questions about texting from computer
Can I get my iPhone text messages on my computer?
Yes, it is possible to copy text messages from your iPhone to pc or laptop. There are three ways you can choose from.
- Backup with iTunes. This saves a copy of all data on your iPhone, including text messages. You do only benefit from this if you then put that data back on an iPhone. In addition, you can't do anything with the file on your computer, so you can't send messages through your computer with it.
- Transfer and save with a transfer tool. There are several transfer tools, such as Tenorshare iCareFone, to download text messages from your iPhone to your computer. The difference with the backup via iTunes is that the messages are also readable on your computer. This works for Windows and Mac.
- iMessage on a Mac. Via iMessage you can view and send unlimited messages on your PC. All you need to do is sign in with your Apple ID and open the Messages app on your Mac. Via your iPhone, you can use these settings for the text messages to be forwarded: Setting > Messages > Forward messages.